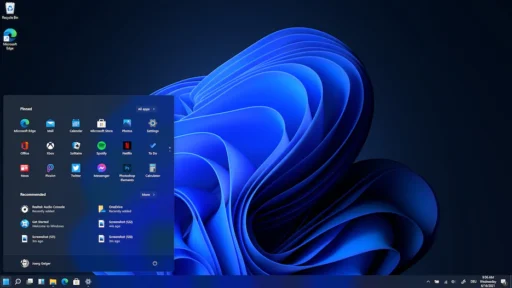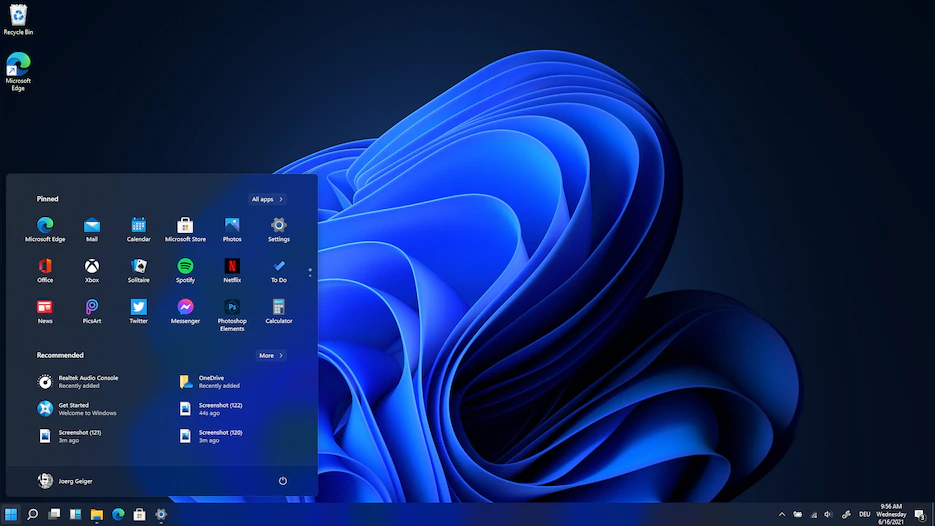Windows 11 Pro ist das neueste Betriebssystem von Microsoft und bietet erweiterte Funktionen und verbesserte Leistung. Es wurde für den professionellen Einsatz entwickelt und enthält fortschrittliche Instrumente zur Steigerung der Produktivität und Sicherheit. Eine der grundlegenden Aufgaben, die Benutzer häufig ausführen müssen, ist das Erstellen eines Screenshots.
Leistungsverbesserungen sind ein weiterer grundlegender Bestandteil von Windows 11 Pro. Das Betriebssystem wurde hinsichtlich Geschwindigkeit und Effizienz verbessert und bietet schnellere Startzeiten und eine verbesserte allgemeine Systemreaktion. Die Unterstützung für DirectStorage ermöglicht schnellere Ladezeiten in Spielen und Anwendungen und nutzt die Leistung moderner NVMe-SSDs. Diese Leistungssteigerungen sorgen dafür, dass Benutzer effizienter arbeiten und spielen können, ohne den Frust von Verzögerungen und Verzögerungen. In diesem Artikel werden wir verschiedene Methoden zum Erstellen eines Screenshots unter Windows 11 Pro untersuchen.
Screenshot Windows 11: Verwenden des Snipping Tools
Das Snipping Tool ist eine in Windows 11 Pro integrierte Anwendung, mit der Benutzer einen benutzerdefinierten Screenshot erstellen können. So verwenden Sie es:
Schritt 1: Öffnen Sie das Snipping Tool, indem Sie im Startmenü danach suchen.
Schritt 2: Klicken Sie auf „Neu“, um einen neuen Ausschnitt zu beginnen.
Schritt 3: Wählen Sie den Bereich des Bildschirms aus, den Sie aufnehmen möchten.
Schritt 4: Speichern Sie den Screenshot, indem Sie auf das Symbol „Speichern“ klicken.
Verwenden von Tastaturkürzeln
Windows 11 Pro bietet auch mehrere Tastaturkürzel für einen schnellen und effizienten Screenshot:
Druck (PrtScn): Nimmt den gesamten Bildschirm auf und kopiert ihn in die Zwischenablage.
Vergessen Sie nicht zu lesen:Eine kurze Erklärung zu DKB Tagesgeld zinsen und Sparkasse
Windows + Umschalt + S: Öffnet das Snip & Sketch-Tool, um einen bestimmten Bereich auszuwählen.
Alt + Druck: Nimmt nur das aktive Fenster auf.
Verwenden von Software von Drittanbietern
Zusätzlich zu den integrierten Tools stehen verschiedene Anwendungen von Drittanbietern zum Aufnehmen von Screenshots unter Windows 11 Pro zur Verfügung. Software wie Snagit und Lightshot bietet erweiterte Funktionen wie Anmerkungen, Bearbeitung und Cloud-Speicherintegration. Diese Tools können besonders nützlich für Profis sein, die mehr als nur grundlegende Screenshot-Funktionen benötigen.
Fazit
Einen Screenshot unter Windows 11 Pro zu erstellen ist ganz einfach, egal ob Sie integrierte Tools oder Anwendungen von Drittanbietern verwenden. Wenn Sie die verschiedenen verfügbaren Methoden kennen, können Sie diejenige auswählen, die Ihren Anforderungen am besten entspricht. Da sich Windows 11 Pro ständig weiterentwickelt, können Sie Ihre Produktivität und Effizienz erheblich steigern, wenn Sie über die neuesten Funktionen auf dem Laufenden bleiben.